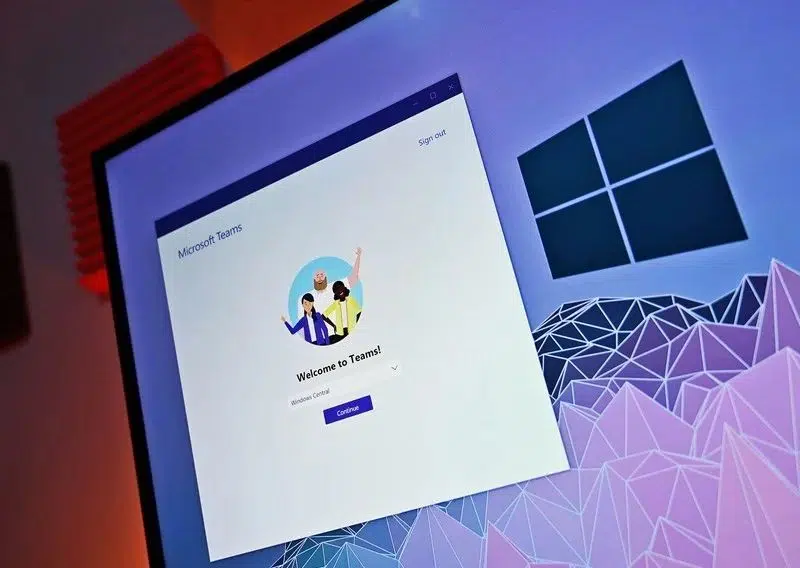Vous souhaitez disposer de deux comptes teams pour accroitre votre productivité ? Il est possible de passer par des méthodes de contournement pour avoir de deux comptes teams. Dans cet article nous vous proposons deux étapes pour vous permettre de disposer de deux comptes teams.
Plan de l'article
Utilisez l’application progressive WPA
L’autre alternative consiste à user d’une application web progressive. Il s’agit de l’appli PWA. Tout en restant connecté à l’application web, accédez au menu des Paramètres. Les paramètres seront différents en fonction du navigateur de votre choix (Chrome ou Edge). Mais nous vous vous proposons le navigateur Edge car cela fonctionnerait mieux dessus.
A lire aussi : Eos.to : remplacé par Papy Streaming (+ 5 alternatives possibles)
Via Edge
Avec Teams ouvert dans Edge, cliquez sur le bouton dans le coin supérieur droit de votre écran. Ensuite faites un clic à l’endroit où il est écrit Applications. Le logo Teams s’affichera, cliquez sur Installer ce site en tant qu’application.
Teams apparaitra ensuite dans sa propre fenêtre avec une barre de titre violette avec une expérience similaire à celle de l’application de bureau. Lorsque l’application sera ouverte, faites un clique droit sur la PWA nouvellement active dans la barre des tâches. Après cela le nouveau compte Team sera épinglé chaque fois que vous souhaiteriez ouvrir la PWA ou une instance distincte de Teams.
A lire également : Comment choisir la meilleure imprimante pour la maison ?
Via chrome
Avec Chrome, cliquez sur les trois points orientés vers le bas dans le coin supérieur droit de votre écran. Puis choisissez l’option Plus d’outils suivis de l’option Créer un raccourci. Assurez-vous d’abord de cocher la case Ouvrir et sur Créer ensuite.
Une fois encore faites une clique droite sur le WPA puis épinglez-le dans la barre des tâches. Désormais vous pourriez utiliser l’application progressive WPA pour disposer de votre deuxième compte Microsoft Teams.
Passez par l’application web Microsoft team
Installer l’application web Microsoft team via un navigateur de votre choix. Commencez par vous connecter à votre premier compte sur l’application web Microsoft team. Une fois connecté, un message vous proposant de télécharger l’application de bureau team vous parviendra. Vous pourrez l’ignorer afin de choisir l’utilisation de l’application web.
À partir de là votre canal team se présentera par défaut comme cela se produirait sur l’application de bureau. Assurez-vous également que toutes les notifications de bureau sont activées. Vous aurez désormais à votre disposition une session distincte pour votre deuxième compte teams.
L’application web ressemble et se comporte de façon similaire à l’application de bureau. Non seulement vous aurez votre deuxième compte mais vous serez dans le même temps très à l’aise. Il n’y a pas grande différence après que vous vous soyez débarrassé de l’interface utilisateur du navigateur.
Utilisez un autre compte Microsoft pour créer un deuxième compte Teams
Une autre manière de créer un deuxième compte Teams est d’utiliser un autre compte Microsoft. Cette méthode fonctionne effectivement pour toute personne ayant une adresse électronique Outlook.com ou Hotmail.
Pour ajouter votre second compte, tout ce que vous avez à faire est de cliquer sur le bouton « Ajouter un compte » situé dans la fenêtre de connexion Teams. Saisissez ensuite les informations relatives à votre deuxième adresse mail Microsoft et connectez-vous.
Le processus étant assez simple, il ne devrait pas prendre plus que quelques minutes pour avoir accès au nouveau compte Teams.
Cette méthode a ses limites : si vous avez déjà utilisé l’adresse e-mail pour créer un Team, cela ne permettra pas la création d’un nouveau Team avec cet e-mail. Dans ce cas-là, nous recommandons plutôt d’utiliser la première méthode expliquée précédemment afin de garantir un deuxième accès indépendant au service Teams.
Il existe plusieurs moyens simples et rapides qui peuvent être utilisés afin de disposer facilement et rapidement d’un deuxième compte Teams aux fins personnelles ou professionnelles. En suivant ces instructions simples mais efficaces, vous pouvez commencer dès maintenant à profiter des avantages offerts par cette plateforme en ligne populaire tout en restant bien organisé(e).
Si vous travaillez avec plusieurs comptes Teams simultanément, il peut être difficile de gérer efficacement toutes vos connexions. C’est là que les extensions de navigateur peuvent s’avérer utiles.
De nombreuses extensions sont disponibles pour Google Chrome, Mozilla Firefox et Microsoft Edge, qui permettent aux utilisateurs d’ouvrir plusieurs sessions en même temps depuis une seule fenêtre de navigateur. L’une des plus populaires est l’extension « SessionBox », disponible sur les trois principales plateformes de navigation web.
Pour utiliser cette extension, il suffit simplement d’installer SessionBox à partir du site Web approprié pour votre navigateur préféré. Une fois installée, vous pouvez facilement ajouter autant de sessions Teams que nécessaire en cliquant sur le bouton « Nouvelle session » dans la barre d’outils située en haut à droite de la fenêtre du navigateur.
Chaque session dispose alors d’un onglet séparé dans lequel vous pouvez vous connecter à un compte Teams différent. Vous pouvez aisément passer entre ces onglets pour travailler sur chaque compte sans avoir besoin de vous déconnecter et de vous reconnecter constamment.
Il existe plusieurs façons rapides et simples pour accroître votre productivité lorsque vous travaillez avec plusieurs comptes Teams simultanément. Les méthodes décrites ci-dessus constituent quelques-unes des options les plus pratiques disponibles aujourd’hui et sont susceptibles d’être très utiles si elles sont correctement mises en œuvre.